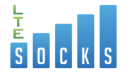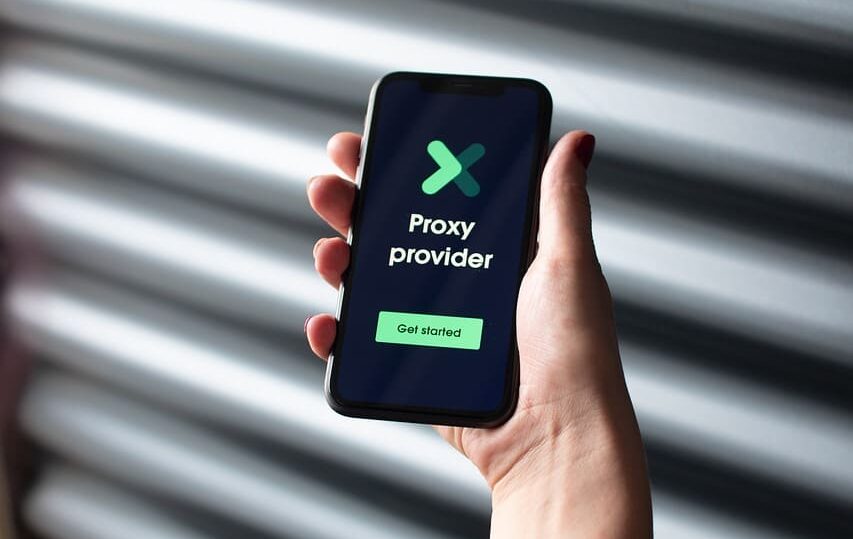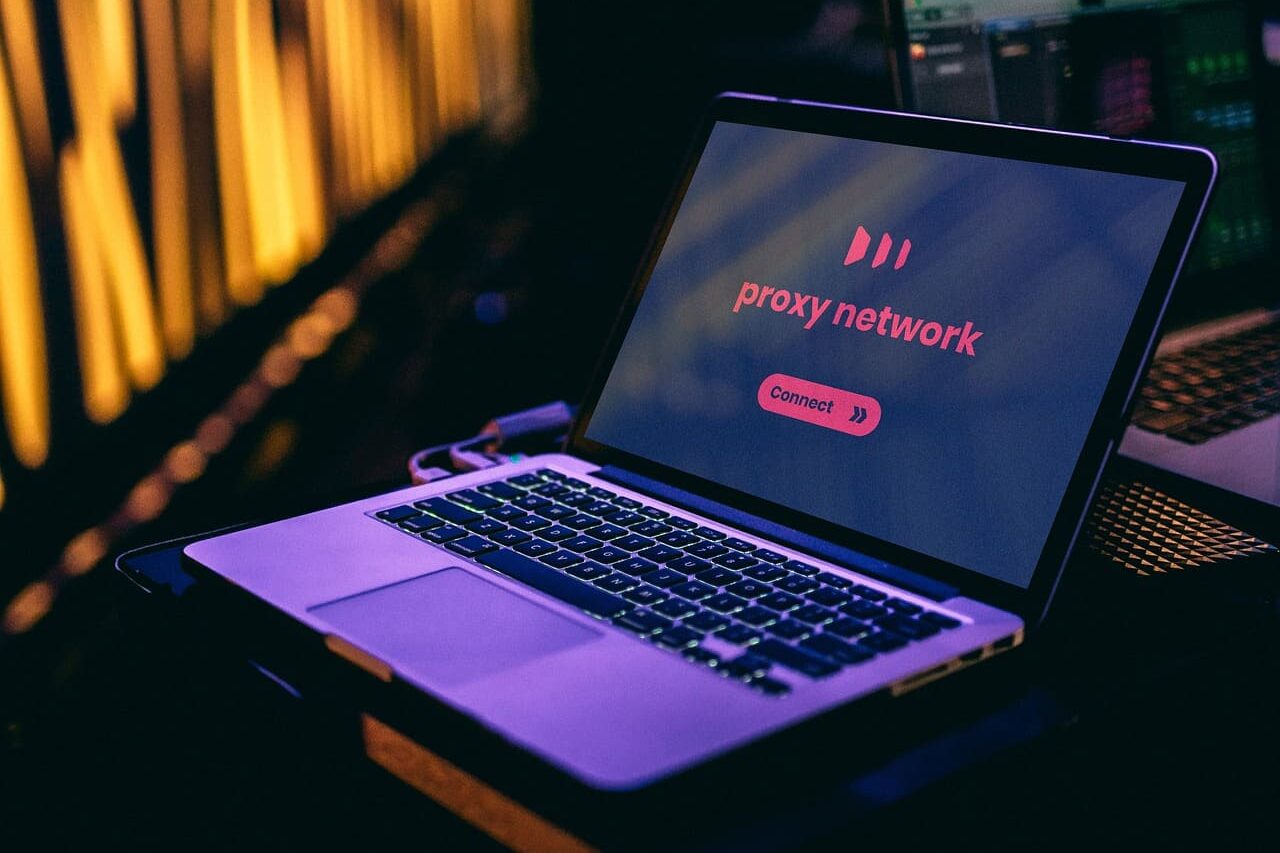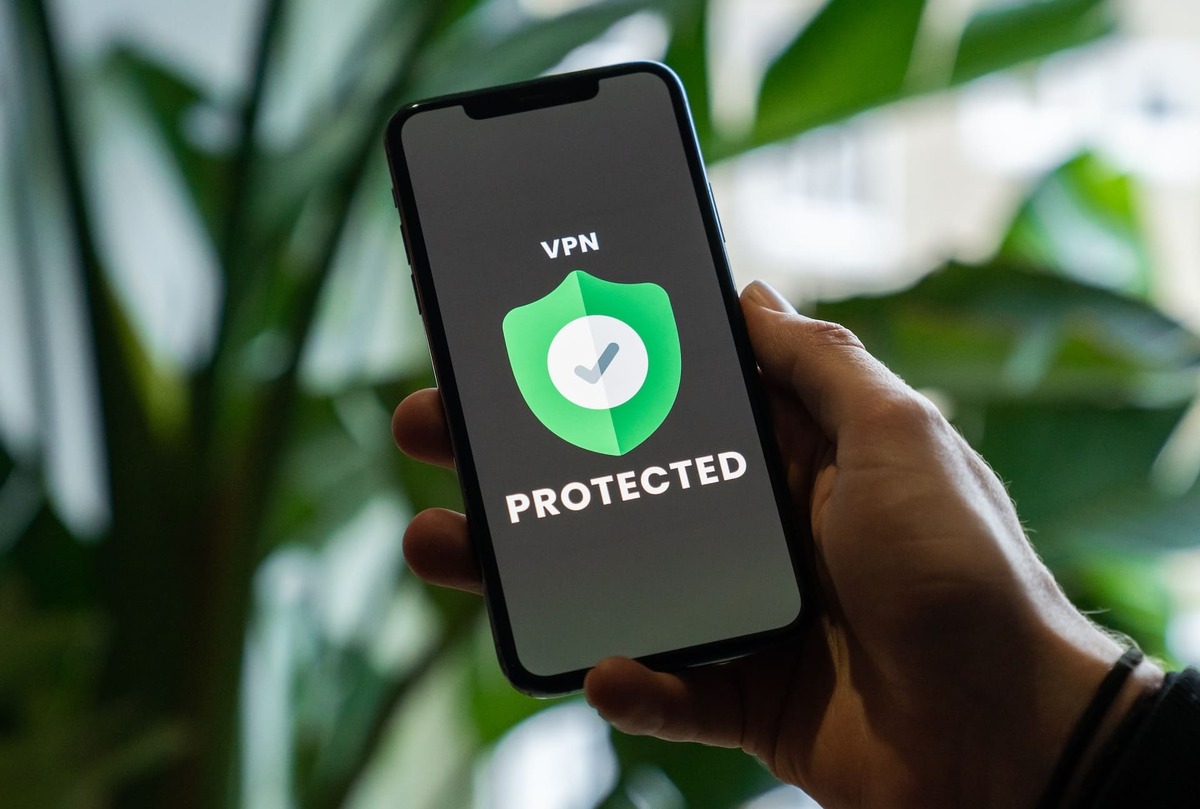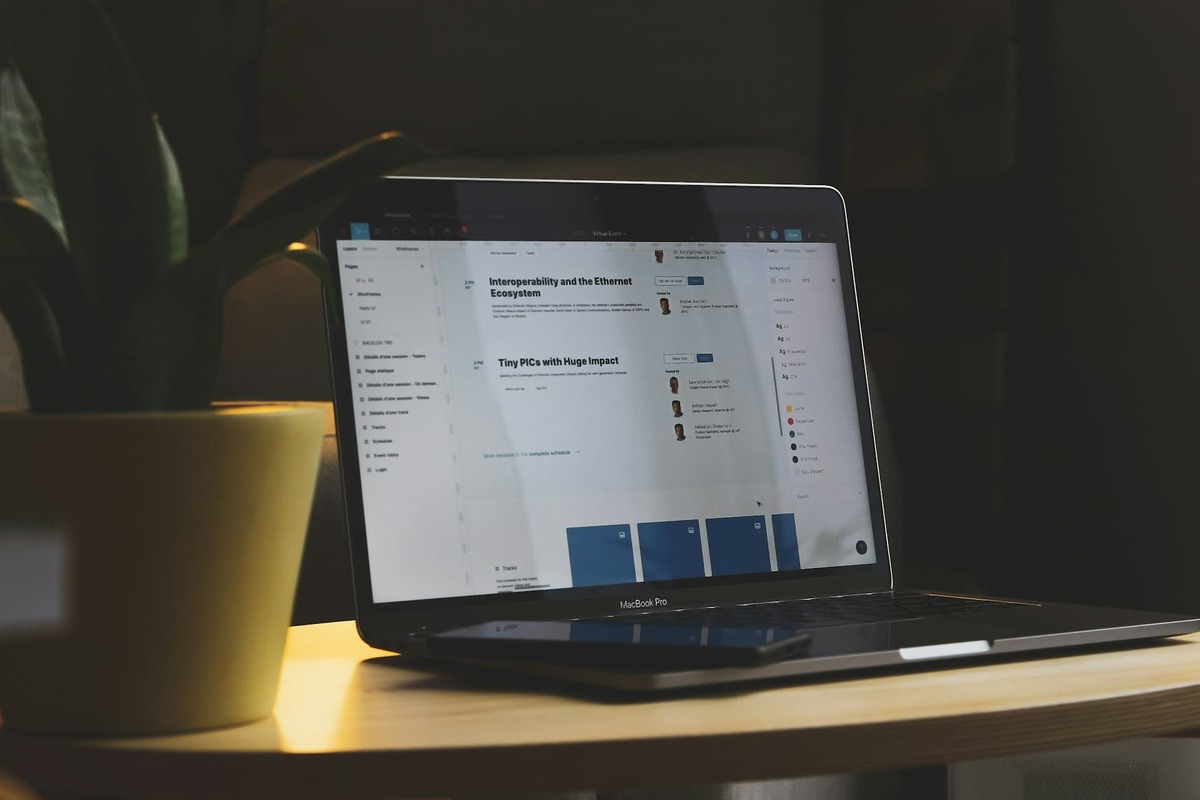VPN (Virtual Private Network) віртуальна приватна мережа. Завдяки цій технології користувач гарантовано отримує максимальну безпеку в момент підключення до віддалених мереж. З цією програмою можна повноцінно використовувати їхні ресурси, ніби ви підключені безпосередньо.
На сьогоднішній день використовують VPN багато хто. Це вже не є рідкістю. Його вибирають не тільки великі підприємства для безперебійного доступу до різних сайтів, а й звичайні користувачі домашньої мережі. Завдяки цій технології можна відвідувати різні сайти, не боячись закритого доступу. До того ж ніхто не знатиме, що ви перебували на цьому ресурсі.
Як же налаштувати VPN-тунель і підключити його до домашньої мережі за допомогою маршрутизатора MikroTik.
Крок 1: Підготовка Роутера Mikrotik
Перед тим, як налаштувати VPN, необхідно налаштувати роутер MikroTik. Для цього вам знадобитися ноутбук або комп’ютер із безперебійним доступом до Ethernet.
Після підключення пристрою необхідно увійти в інтерфейс роутера і відкрити веб-браузер. У вікні, що з’явилося, вводимо IP-адресу. Як правило, це 192.168.88.1 або 192.168.1.1. Введіть облікові дані для входу (за замовчуванням admin/blank).
У момент налаштування роутера слід в обов’язковому порядку перевірити оновлення прошивки. У разі необхідності її потрібно оновити, щоб робота з пристроєм була стабільною і безпечною.
Після цього приступаємо до базових параметрів. Вам необхідно встановити:
- ім’я пристрою;
- пароль Wi-Fi;
- часовий пояс.
Під час вибору пароля не забувайте про безпеку. Використовуйте виключно надійні варіанти.
Тепер можна приступати до налаштування інтерфейсів і маршрутизації. Для цього необхідно визначити IP-адреси і встановити правила маршрутизації для забезпечення з’єднання з мережею. А ось безпеку мережі можна забезпечити шляхом налаштування брандмауера. Для цього необхідно задати необхідні параметри й обмежити доступ зовні та визначити правила фільтрації трафіку.
Важливу роль відіграє і налаштування DHCP і DNS. Активуйте DHCP-сервер для автоматичного присвоєння IP-адрес пристроям у мережі. Вкажіть DNS для правильного дозволу імен. Увімкніть моніторинг пристрою, налаштуйте логування подій для відстеження активності та вирішення проблем.
На останньому етапі налаштування необхідно ввести всі збережені конфігурації. Це дасть змогу швидко відновити пристрій у разі збою або змін.
Крок 2: Встановлення OpenVPN
Що таке OpenVPN і як його налаштувати? Питання, яке цікавить багатьох. Налаштування openvpn mikrotik полягає в декількох дуже важливих кроках. дотримуючись чіткої інструкції, у вас обов’язково все вийде. Єдиний нюанс – кроки трохи відрізняються від того, яку саме встановлено версію RouterOS і конкретну модель роутера MikroTik.
На першому етапі ми заходимо в інтерфейс роутера MikroTik. Для цього необхідно відкрити веб-браузер і ввести IP-адресу вашого роутера MikroTik у рядку адреси. За замовчуванням це `192.168.88.1`. Не забудьте переконатися в тому, що на вашому пристрої встановлено останню версію RouterOS. На офіційному сайті ви можете завантажити останню версію.

Крок 3: Налаштування VPN Сервера Mikrotik
Далі ми заходимо в інтерфейс роутера MikroTik і переходимо в розділ “System” – “Packages”. Потім вибираємо “Check For Updates” і оновлюємо пакет. По закінченню виконуємо встановлення пакета OpenVPN.
А тепер починається безпосереднє налаштування vpn mikrotik:
- переходимо в розділ “PPP” – “Interface”;
- натискаємо “Plus” для mikrotik vpn client налаштування нового інтерфейсу і обираємо тип “OVPN Client”;
- заповнюємо необхідні поля, такі як “Name”, “Connect To”, “User” і “Password”. У цьому випадку важливо переконатися в тому, що ви вказали правильні дані від вашого OpenVPN-сервера.
Mikrotik openvpn маршрутизація потребує певних правил. Для цього переходимо в розділ “IP” – “Firewall” і створюємо правило NAT. Це необхідно для того, щоб пропускати трафік OpenVPN через ваш роутер. Також не забудьте створити правило фільтрації для дозволу трафіку OpenVPN.
Щоб перевірити mikrotik підключення до vpn сервера, необхідно перейти в розділ “PPP” – “Interface” і вибрати створений вами OpenVPN-інтерфейс. Таким чином ви перевірите свій статус.
Налаштування VPN Між Двома Mikrotik
Mikrotik налаштування vpn між офісами не настільки складне, як може здатися на перший погляд. Головне дотримуватися суворої черговості дій. Не забувайте про безпеку, яка вкрай важлива в процесі налаштування VPN.
Налаштування на першому MikroTik:
- заходимо у веб-інтерфейс MikroTik через браузер, використовуючи для цього IP-адресу вашого пристрою;
- переходимо в меню “Interfaces” і додаємо новий L2TP-клієнтський інтерфейс;
- додаємо новий IPsec протокол;
- налаштовуємо IPsec політику;
- налаштовуємо профіль IPsec;
- налаштовуємо IPsec peer для другого MikroTik.
Налаштування на другому MikroTik:
- аналогічно додаємо L2TP-клієнтський інтерфейс;
- додаємо той самий IPsec протокол;
- налаштовуємо ту саму IPsec політику;
- використовуємо той самий профіль IPsec;
- налаштовуємо IPsec peer для першого MikroTik.
Якщо правильно виконати всі вищевказані дії, то VPN-тунель між двома MikroTik буде встановлено. Обов’язково необхідно адаптувати налаштування відповідно до вашої конкретної мережевої конфігурації та вимог безпеки.
Об’єднання офісів openvpn між Mikrotik
Mikrotik vpn server налаштування теж не займе багато часу. Головне дотримуватися всіх правил.

Крок 4: Додаємо правила
Отже, почнемо:
- відкриваємо Winbox або входимо в MikroTik через термінал;
- переходимо в меню “IP” – “Firewall”;
- знаходимо і натискаємо на вкладку “Filter Rules”.
Створюємо нове правило для обробки трафіку OpenVPN:
- натискаємо кнопку “Add New” (Додати нове);
- заходимо в розділ “Chain” і вибираємо “input”;
- у розділі “Protocol” вибираємо “udp” або “tcp”. Усе залежить від того, який протокол ви використовуєте для OpenVPN, зазвичай користувачі вибирають UDP;
- у розділі “Dst. Port” вказуємо порт, який ми налаштовували для OpenVPN. За замовчуванням це 1194;
- натискаємо на “Action” і встановлюємо “Accept”. Після виконання цих кроків ми зберігаємо всі введені параметри.
Тепер приступаємо до створення правила для того, щоб надсилався трафік, який спрямовуватиметься через OpenVPN. Для цього:
- натискаємо кнопку “Add New” (Додати нове);
- переходимо в розділ “Chain” і вибираємо “forward”;
- у розділі “Protocol” вибираємо “udp” або “tcp”. Усе залежить від протоколу OpenVPN;
- за необхідності вказуємо порт;
- натискаємо “Action” і встановлюємо “Accept”. Обов’язково зберігаємо всі зміни.
Крок 5: Маршрутизація з OpenVPN на Mikrotik
Для цього ми переходимо в меню “IP” – “Routes” і натискаємо на кнопку “Add New” (Додати новий). Заходимо в розділ “Dst. Address” і вказуєте підмережу на віддаленому офісі, яку ви хочете досягти через VPN.
Знаходимо розділ “Gateway” і вибираємо інтерфейс OpenVPN. Потім натискаємо “OK” і зберігаємо зміни.
Завдяки цим простим правилам ви зможете налаштувати правила фільтрації та маршрутизації для OpenVPN на MikroTik. Для правильної роботи слід переконатися в тому, що на обох кінцях з’єднання налаштовані аналогічні правила маршрутизації та фільтрації.
Багато корисної інформації ви можете знайти на сайті проєкту LTESocks. Також у вас є можливість дізнатися що таке мобільні проксі. Проєкт пропонує кожному безкоштовну пробну версію.
FAQ
1. Яку роль відіграє OpenVPN у налаштуванні Mikrotik?
- Програмне забезпечення необхідне для створення з’єднання між комп’ютерами та роутером. Вона дає змогу встановлювати з’єднання між комп’ютерами, які перебувають за NAT-firewall, без необхідності зміни їхніх налаштувань.
2. Чи можу я налаштувати VPN між офісами з роутерами Mikrotik?
- Так, звісно. Потрібно вибрати: “Налаштування нового з’єднання – Підключення до робочого місця – Підключення до VPN”. Далі вводимо IP-адресу VPN-сервера, до якого здійснюватиметься під’єднання, і присвоюємо цьому з’єднанню ім’я. Вводимо ім’я користувача і пароль, а потім підключаємося до віддаленого VPN-сервера.
3. Скільки vpn підключень одночасно можна створити в Mikrotik?
- Залежить від моделі роутера і встановлених налаштувань.