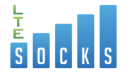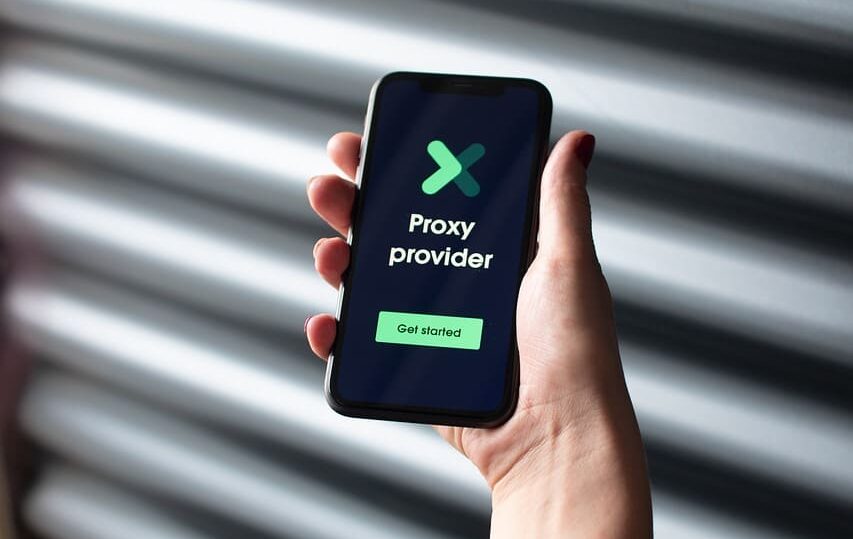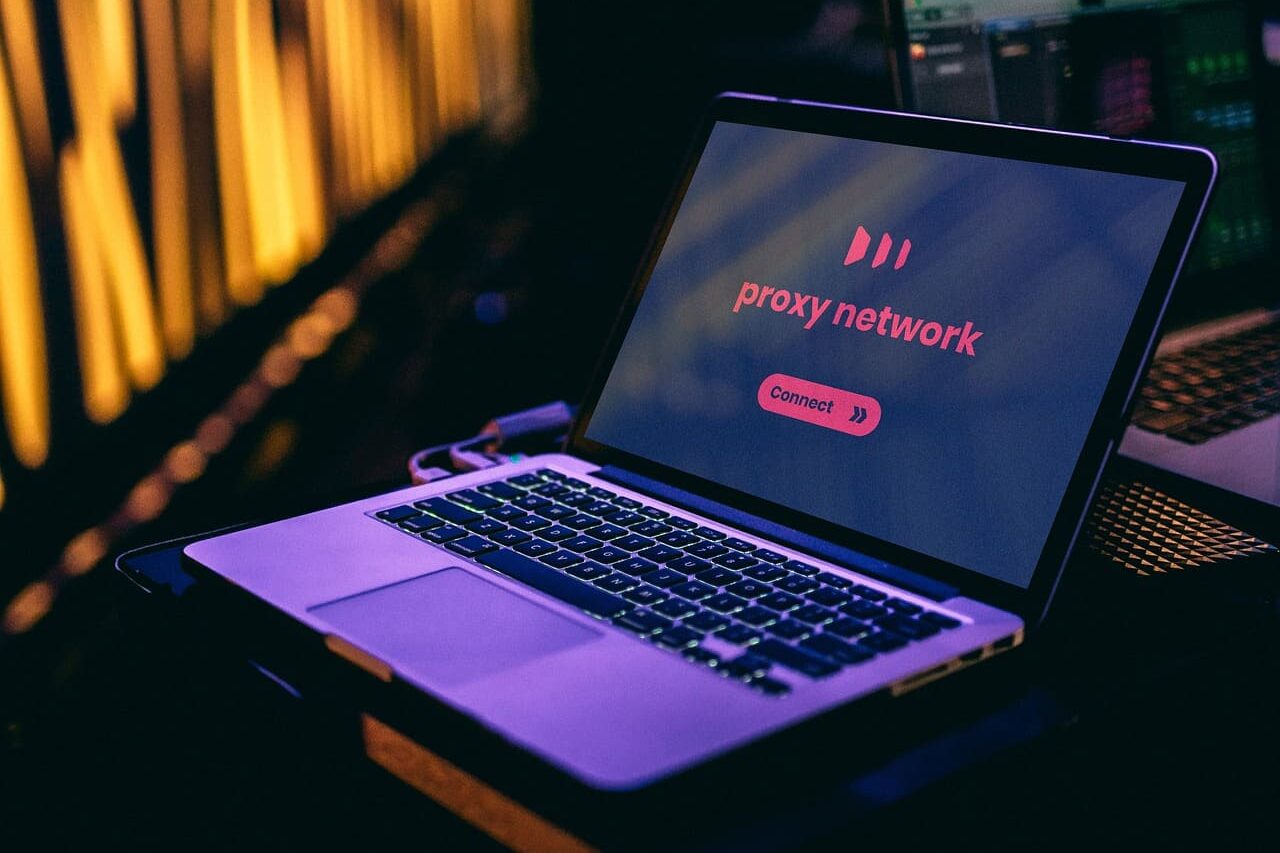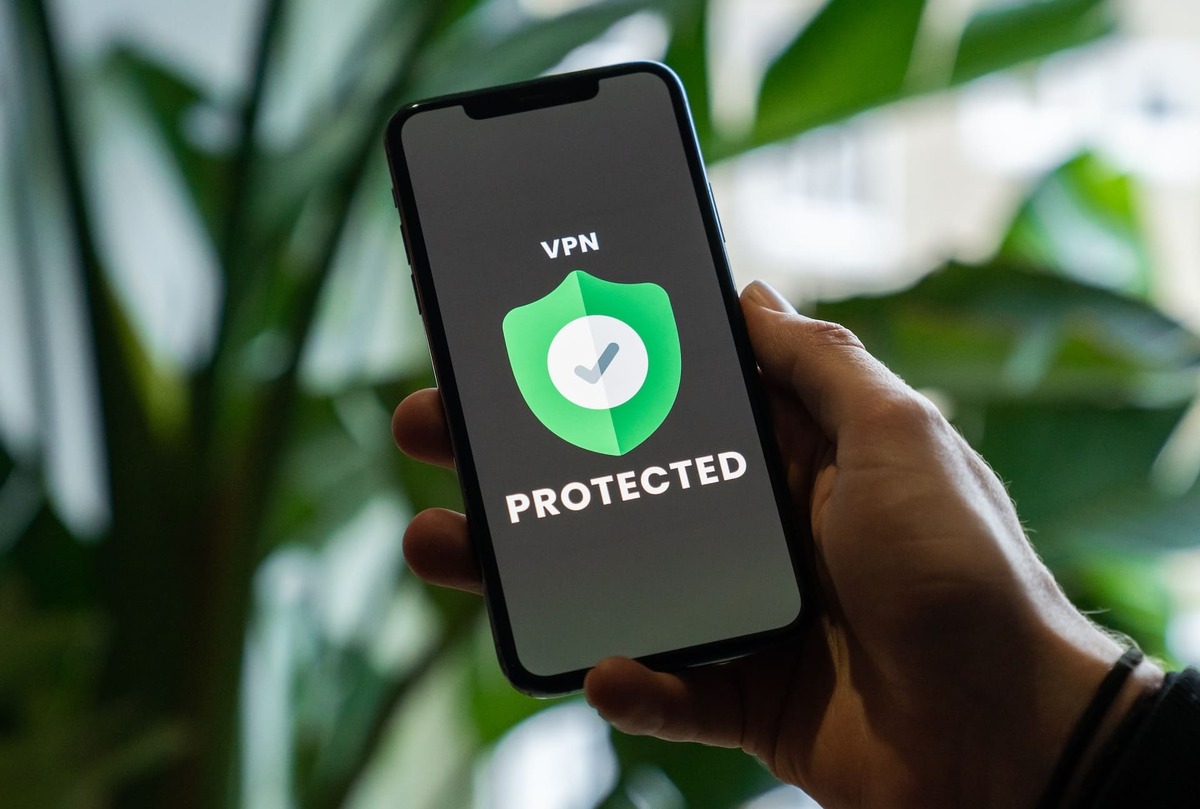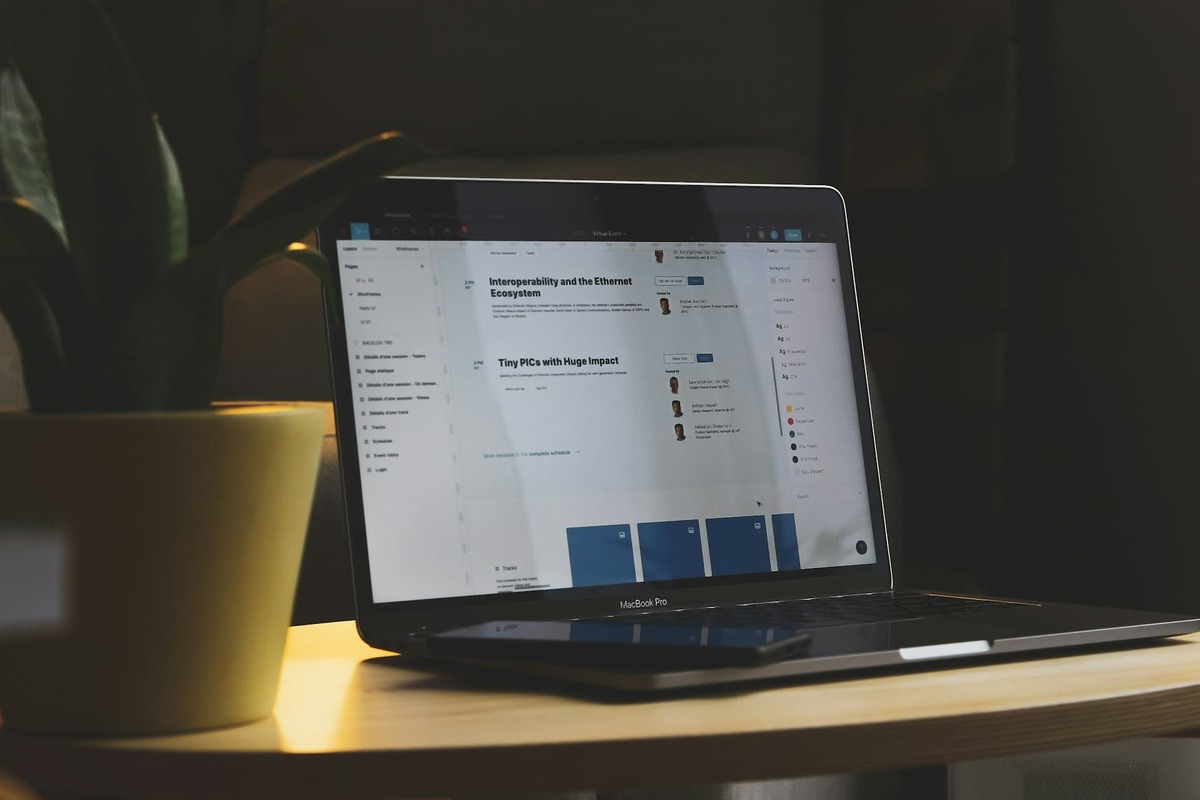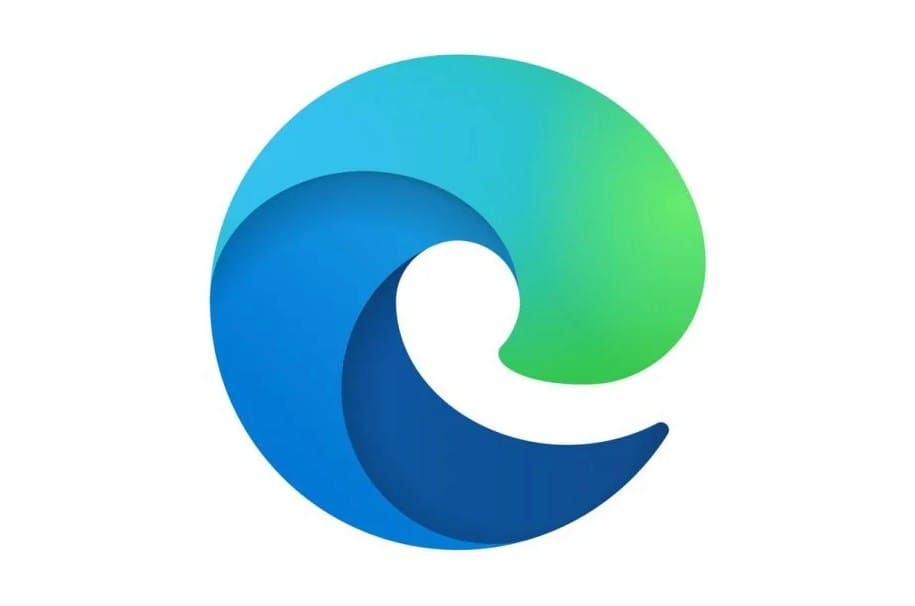
Прокси в браузере EDGE — это эффективный инструмент для интернет-пользователей, который применяется с целью защиты личных данных. С помощью посредника можно подменить IP, чтобы сервера получали совершенно другие данные.
Настройка прокси для EDGE доступна в самой распространённой операционной системе (ОС) Windows. Обеспечить защиту достаточно просто, не имея особых знаний в этой сфере и за короткий промежуток времени. Сейчас расскажем как это сделать.
Шаг 1: Доступ к настройкам прокси
Для того чтобы настроить HTTP или Socks прокси сервер Erge, перейдите к разделу Настройки.
Воспользуйтесь поисковой строкой, чтобы перейти к перечню с настройками прокси-сервера, введя запрос “прокси”.
Далее выполняются простейшие шаги:
- включите прокси:
- IP адрес подключения;
- порт подключения;
- нажмите галочку;
- сохраните действия.
Этот процесс занимает минимум времени.
Шаг 2: Настраиваем прокси для Microsoft Edge
Microsoft Edge настройка прокси осуществляется с применением различных параметров командной строки. С их помощью возможно предопределение стандартных сетевых параметров.
Системные сетевые параметры
Согласно заводским настройкам изначально сетевой стек Microsoft Edge функционирует с установками сети системы. В их числе заводские параметры используемого прокси-сервера и места хранения сертификатов с закрытыми ключами.
Некоторые юзеры хотят найти альтернативные решения помимо параметров прокси-сервера, которые присутствуют в базовом режиме. Путём ввода отдельных комбинаций в командную строку, у вас появляется возможность с лёгкостью изменить пользовательские параметры в соответствии с некоторыми политиками прокси-сервера. Рассмотрим их применение более подробно.
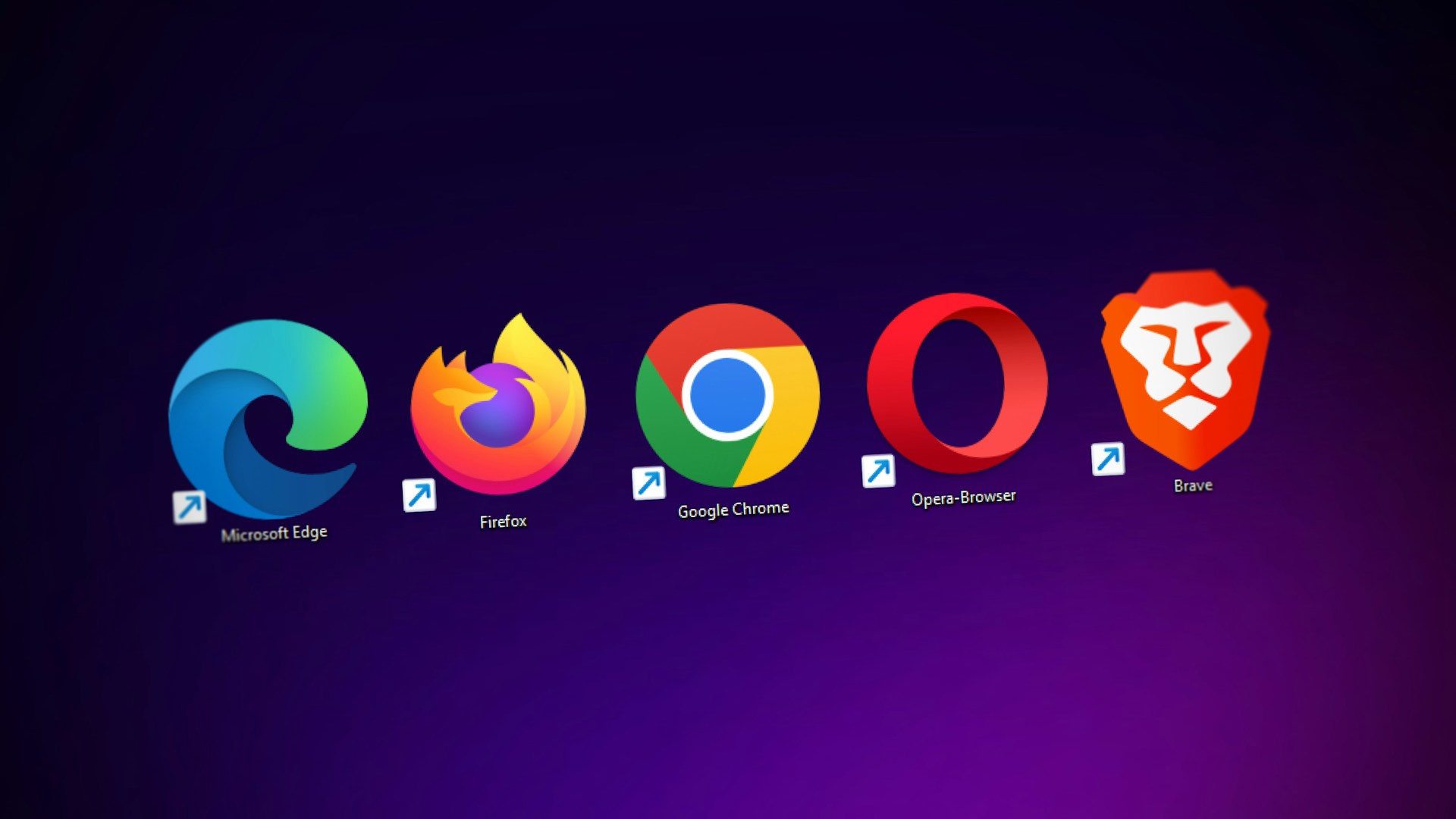
Командная строка — как с ее помощью изменить настройки прокси?
Edge настройка прокси сопровождается такими параметрами текстового приложения
—no-proxy-server
Отключает функционирование прокси-сервера, независимо от остальных действующих параметров.
—proxy-auto-detect
Автоматическое аннулирование конфигурации. Игнорируется в случае настройки —proxy-server.
—proxy-server=<scheme>=<uri>[:<port>][;…] | <uri>[:<port>] | «direct://»
Предотвращает функционирование заданной конфигурации.
—proxy-bypass-list=(<trailing_domain>|<ip-address>)[:<port>][;…]
Означает обход браузера каждого прокси-сервера, который применен для узлов, разграничены между собой знаком “;”. Использование флага предназначено в сочетании с —proxy-server.
Шаг 3: Проверка конфигурации прокси в браузере
После того как вы изменили параметры, достаточно открыть любой сайт в браузере. Перед вами появится всплывающее окно, куда нужно ввести логин и пароль. Покупая индивидуальный прокси, вы получаете эти данные.
Помните, что в случае такое настройки прокси изменения будут распространяться на все браузеры с использованием стандартных настроек Windows.
Рекомендации от экспертов LTESocks
![]() Не забывайте о том факте, что прокси настраивается непосредственно в операционной системе Windows
Не забывайте о том факте, что прокси настраивается непосредственно в операционной системе Windows
В случае использования VPN, график сначала будет оказываться на прокси-сервере, и лишь потом на VPN. Но более безопасным является зеркальный вариант.
Есть вероятность, что Socks прокси с авторизацией не будет функционировать в ОС Windows.
Microsoft Edge прокси далеко не всегда соответствует ожиданиям пользователей. Но вы можете купить мобильные прокси, чтобы обеспечить максимально надёжную защиту своих данных.